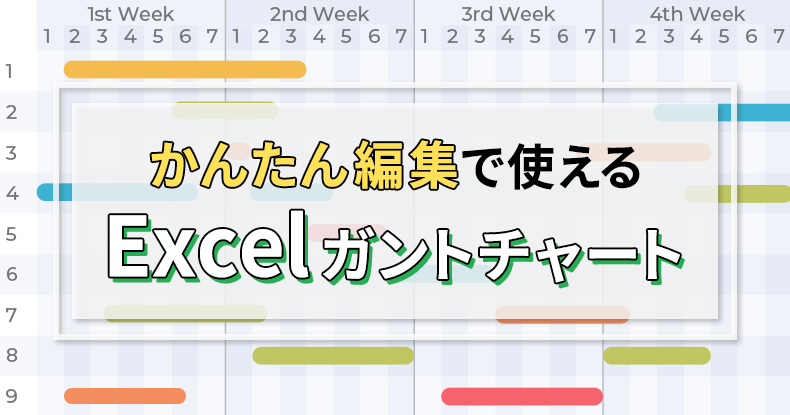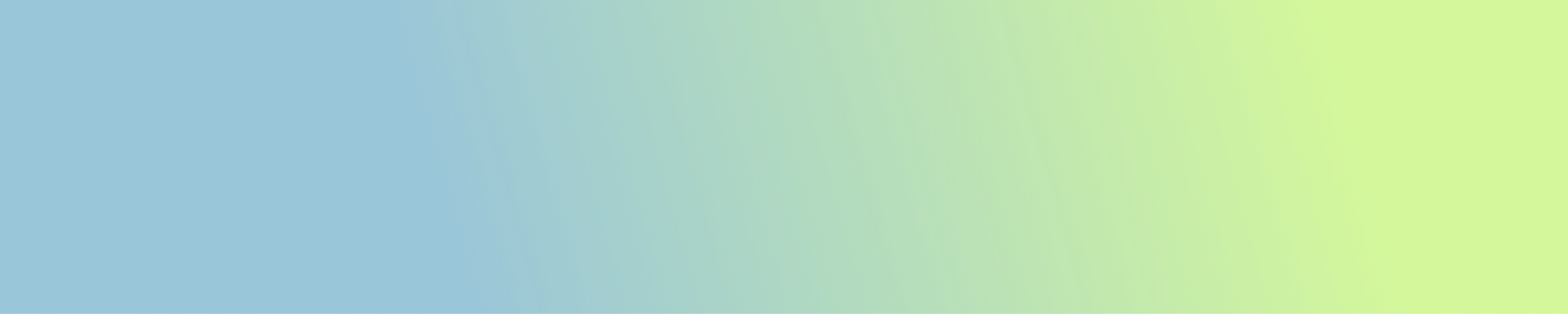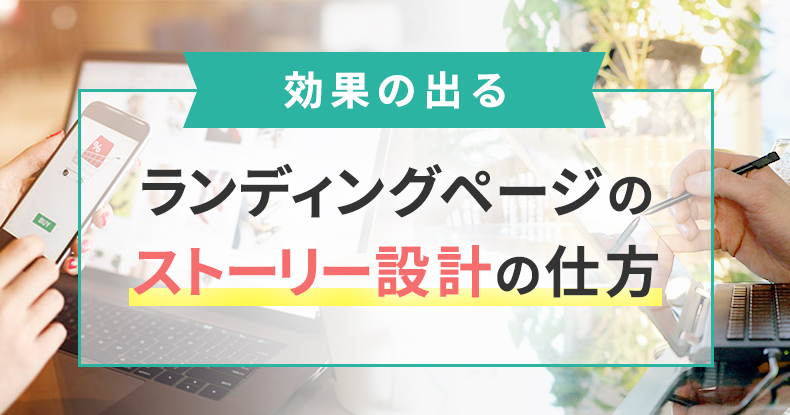Index
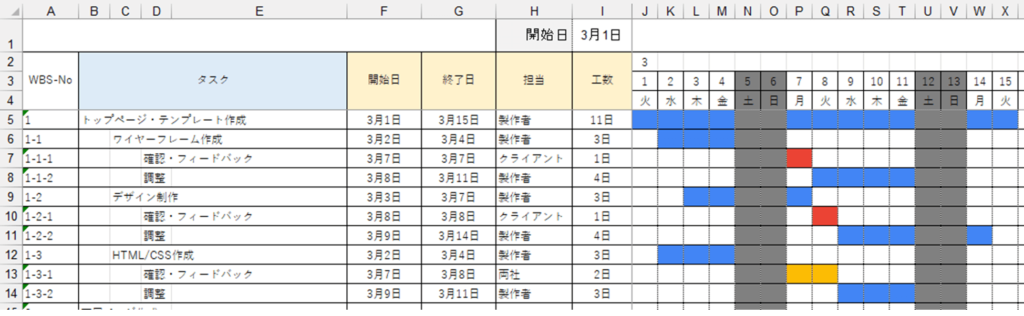
フリーランスの方向けに、Excelガントチャート作りました!
使い方に併せて、どんな感じで作ったかも簡単に解説します。
Excelガントチャートのダウンロードはこちらから
テンプレートは自由にご利用いただけますが自己責任にてお願いいたします
「データ」シートに基本のデータを入力
ダウンロードしたら使う準備をします。まず「データ」シートに基本のデータを入力していきます。「データ」シートには基本的な設定を一覧表で入力できるようにExcelのテーブル機能が設定されています。必要に応じて名前機能を使ってテーブルのセル範囲に名前が設定されています。
週休日の設定
週休のお休みの曜日をセルA3からの表に作成します。B列の稼働日には条件付き書式機能のリスト入力で「休」を選択できるようになっています。定休でお休みにしたい曜日を「休」にしてください。
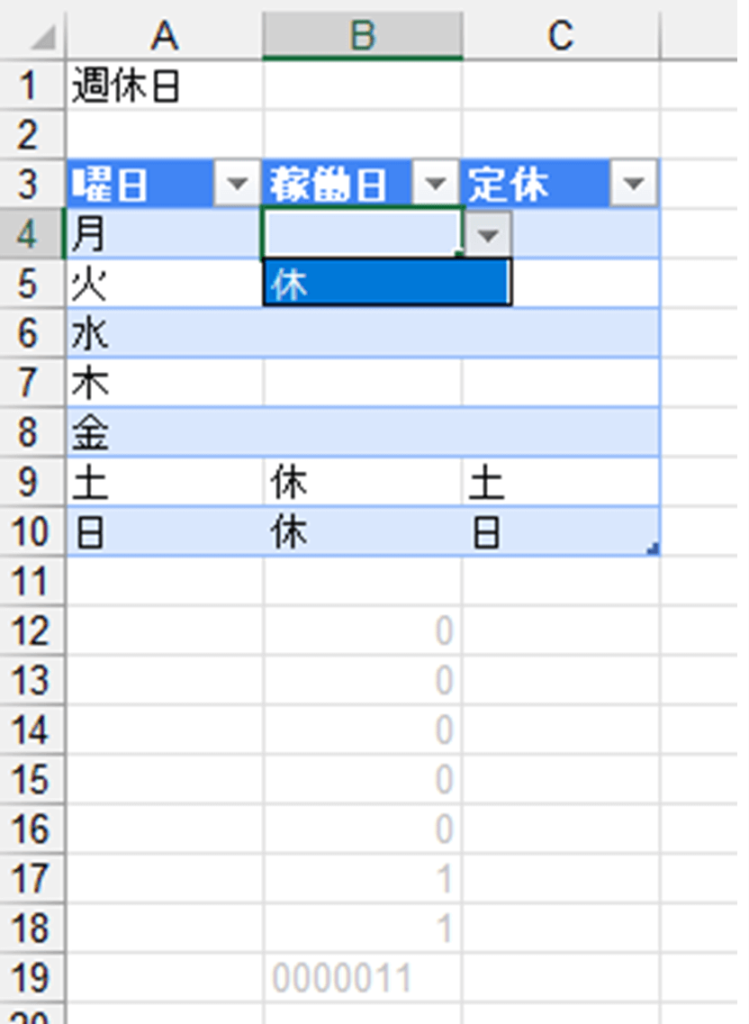
そうするとC列にIF関数が入っていて、休みのところだけ曜日が表示されます。これは後で使うことになります。また、セル範囲B12からB19までに入っている計算式で、例えば土日が休みなら「0000011」という文字が出るようになっています。これも後から使うことになります。
非稼働日の設定
曜日以外で指定する非稼働日をE列からの範囲に入力します。主に祝祭日を入力することにあると思います。順番は並んでいる必要がなく、また同じ日付が重複して入力されてしまっても問題ありません。
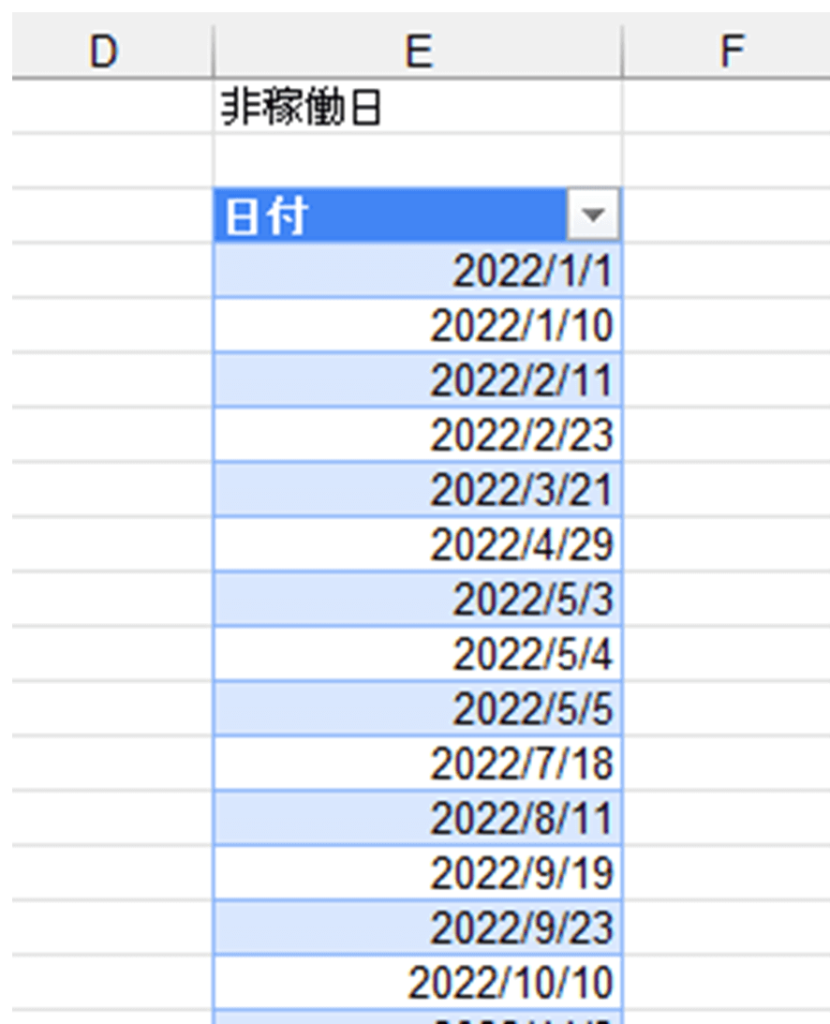
この入力した内容はあとで工数の日数計算に使います。
担当者の設定
G列に担当者の一覧を入力します。入力はG列だけでよいです。担当者は現在は「製作者」「クライアント」「両社」の3つが入っていますが、チームでの作業の場合は個人個人の名前が入ってもいいでしょう。
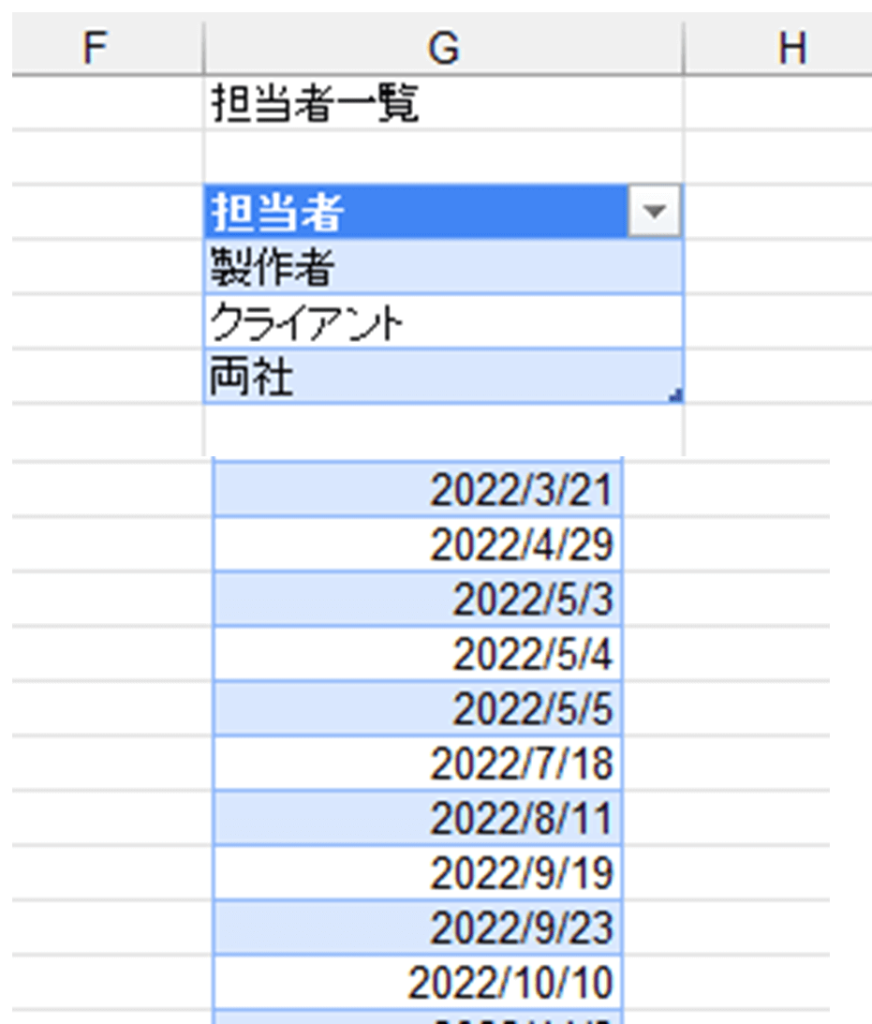
「ガントチャート」シートの設定
次に「ガントチャート」シートのセルI1に開始日を入力します。入力は「月/日」で入力します。表示は「○月〇日」形式になりますが、年末年始で年を跨ぐ時期にはきちんと年から入力しないと前後の年が設定される場合があるので注意しましょう。

セルI1に年月を設定すると、J列以降の2行目に月が表示されます。3行目に日が表示されます。4行目には曜日が表示されます。さらにその日付の曜日が「データ」シートのA列からに入力した曜日ごとの定休日の曜日に当てはまっている、または、その日付が「データ」シートのE列からに入力した曜日以外の休日に当てはまっている場合、列全体が灰色になるように、ユーザー定義の条件付き書式を設定しています。これはCOUNTIF関数とOR関数の組み合わせを条件付き書式の数式に設定しているからです。
「ガントチャート」シートの使い方
次にいよいよガントチャートを使っていきます。
A列からH列の5行目以下に入力しています。I列以降には自動で表示されるので、入力する必要はありません。必ず4行目までとI列までが表示されるようにウィンドウ枠の固定の設定がしているので、スクロールして日付やタスク名が見えなくなるということはありません。
「WBS-No」と「タスク」の入力
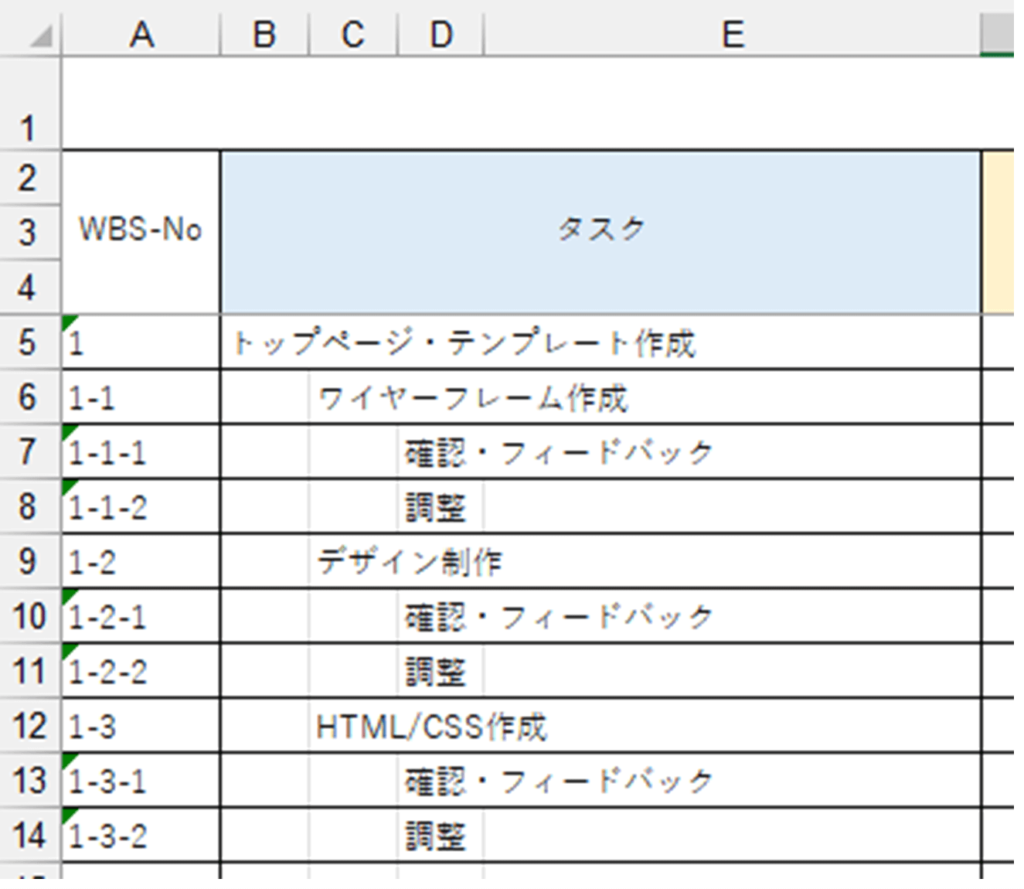
A列の「WBS-No」にそれぞれのタスクに合わせた番号を入力していきます。大項目、中項目、小項目がある場合は、大項目の全体を表すところに1つの数値を入力し、その下に中項目や小項目を表す番号を「-」で結ぶとわかりやすいでしょう。
B列からE列のタスクには、それぞれのタスクの大きさに合わせたレベルで入力できるようになっていますので見本のように適宜入力してください。
「開始日」と「終了日」の入力
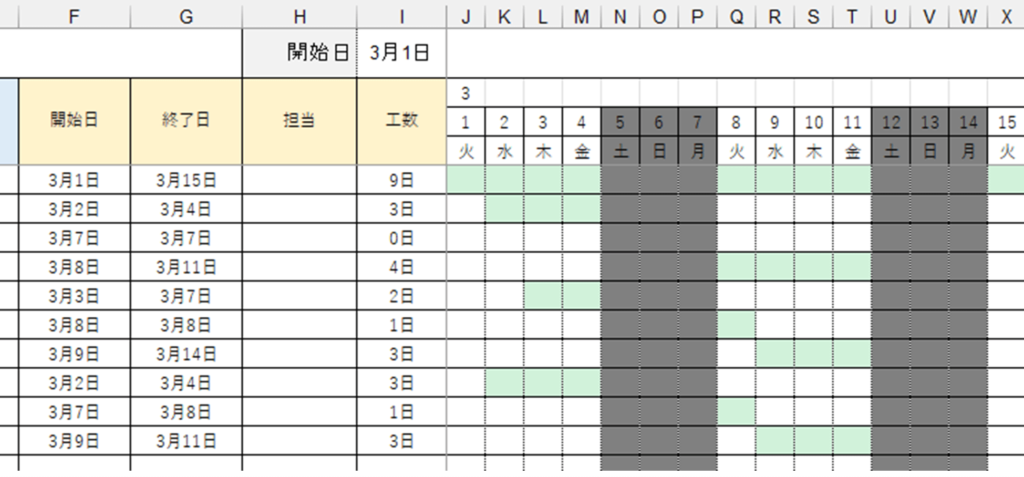
F列の「開始日」とG列の「終了日」にそれぞれの日付を入力します。するとそのセルの3行目の日付を参照し、開始日以降で、なおかつ、終了日以前という条件のAND関数が設定された条件付き書式により、J列以降の該当する日付が薄緑になります。
さらに、指定した日付間の稼働日を求めるExcel関数、NETWORKDAYS.INTL関数により、I列の工数が計算されます。この関数に使うために、「データ」シートのセルB19に休みの曜日パターンを表す「0000011」の文字を計算していたのです。
「担当」の入力
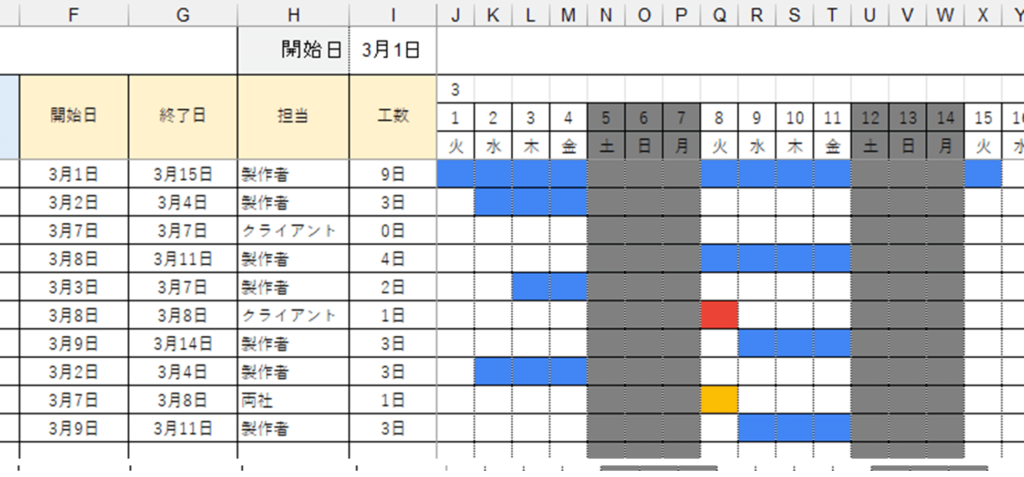
H列に「担当」を入力します。セルをクリックすると下向き三角が表示されるので、その中から選択しましょう。日付を入力しただけだとJ列以降の該当の日付の欄が薄緑になりますが、担当を設定することで、それぞれの担当ごとの色に変わるように条件付き書式の条件が増えています。「データ」シートのG列に入力した値はここで利用されます。全部で8色の色違いで表示されます。
利用法と使用上の注意
タスクや日付を増やしたいとき
現在、タスクは33行入りますので、十分にタスク管理ができると思いますが、大型の案件ですと入りきらないかもしれません。その場合、37行目をコピーし、下に入りつけることで、設定をしてあるセル範囲を増やすことができます。
日付に関しても127日分用意していますが、それ以上必要になった時はEF列を右側にコピーすれば増やすことができます。
逆に多い時は行ごと、もしくは列ごと削除することにより、正しくその行、列を削除できるように作られています。
計算式は削除しない
計算式が設定されているセルの計算式を消してしまうと、正しい計算がされません。消さないように注意しましょう。
数式が設定されているセルは次のとおりです。
「ガントチャート」シート
- J列以降の2行目から4行目
- I列の5行目以降
「データ」シート
- セルC4からC10
- セルB12からB19
まとめ
今回はExcelで作成したガントチャートのご紹介でした。便利な機能を満載しましたので、せひご利用いただき、お仕事に役立てていただければと思います。
今回のガントチャートはマクロやVBAといった高度な機能ではなく、Excelの基本機能や数式、関数を組み合わせて作成しました。高度な機能なしでもExcelではこのレベルのものが作成できるのです。
また、今回のもの以上の機能を持たせるような場合でも、Excelの比較的新しい機能であるPowerQueryや新しい関数などを利用することでも実現可能な場合もありますし、VBAやマクロを導入するにしてもそれほど高度なテクニックが必要になるわけではないです。
機会があればぜひこのような便利ツールの作成にもチャレンジしていただけたらと思います。
Excelガントチャートのダウンロードはこちらから
テンプレートは自由にご利用いただけますが自己責任にてお願いいたします
この記事を書いた人
WRITER
佐藤嘉浩
ExcelをはじめとするOfficeの魔法使いです。Excel関数やExcelVBAを使った業務効率化の情報を日々発信しています。最近では、Wordの隠れた使いやすい機能を研究中です。